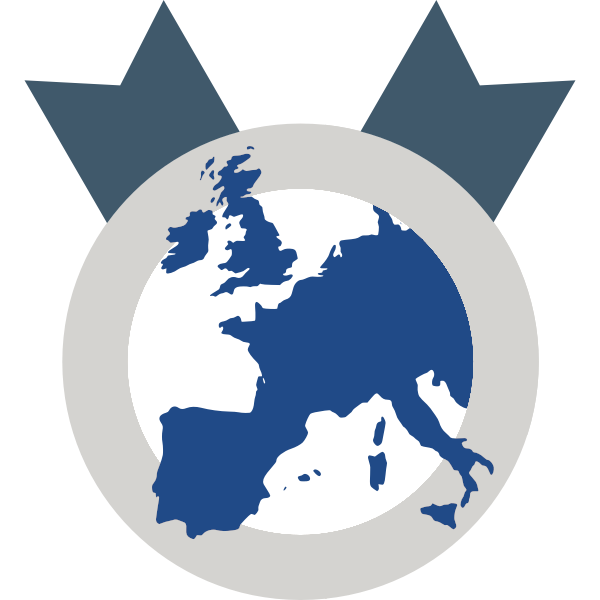This wizard covers the scenario where contestants and proctors are all online (none of them are in the same room).
Ahead of the contest, generate the proctoring links using this wizard:
Send each contestant their link (all the links are different in order to easily identify each contestant’s stream).
Before the beginning of the contest each contestant must open their link, this will automatically share their webcam, and they must explicitly click on the share screen button at the bottom to share their whole screen (not just a window). They should do this from the host OS (not from within the VM).
Warning: Only one screen is shared, if contestants have more than one screen the other screens will be left unproctored!
Note: If the contestant does not have a working webcam on the computer they can use the same link on another device (such as a smartphone or tablet).
As proctor, ahead of the beginning of the contest open the Control Room by clicking on the “Open the Control Room” link. Each stream will be identified by the contestants’ name.
As proctor you can leave (close the browser) and reopen the Control Room as many times as you want, the streams will always resume. If you loose the Control Room’s URL you may come back to this page, choose the same team, enter the same password, and click on the “Open the Control Room” link (no need to generate contestants’ links). You may also share the URL with other registered proctors.
Have a look at the control options in the Control Room, and play around ahead of the contest. Some may come in handy during the contest:
- You may send text messages to the contestants:
- Click the chat icon at the bottom of the screen to send a message to all contestants.
- Click the message button inside a stream box to send a message to that contestant only.
Note: If a contestant is using two stream devices (such as a computer and a mobile phone because the computer does not have a webcam) make sure you send the message to the device that’s sharing the screen, that is, the computer they are working with.
- You may talk to the contestants by clicking the “Enable director’s microphone or video” button. Initially both the microphone and the video will be muted, you will have to explicitly activate them:
- By default you will be streaming to all the contestants, which might be useful before the beginning and at the end of the contest.
- During the contest you will usually want to talk to one contestant only. You can do so by clicking the “Solo talk” button in the contestant’s stream box.
Note: You may record the streams from the Control Room by right-clicking on the video and selecting “Record to disk”, however this is not required.
Warning: URLs are not encrypted, they are obfuscated. Contestants might be able to find out the room’s password by carefully processing the URL, reverse-engineering the encryption and debugging the viewer app code, but it is quite hard. Anyway, this should be easily detected by proctors watching the stream, or by simply monitoring the number in the upper-right corner of the Control Room which should be the exact amount of proctors watching.
Disclaimer: This set up is privacy-friendly. The streams do not go through a server, they are sent directly from peer to peer. No status data is kept either. However, make sure it adheres to your standards.